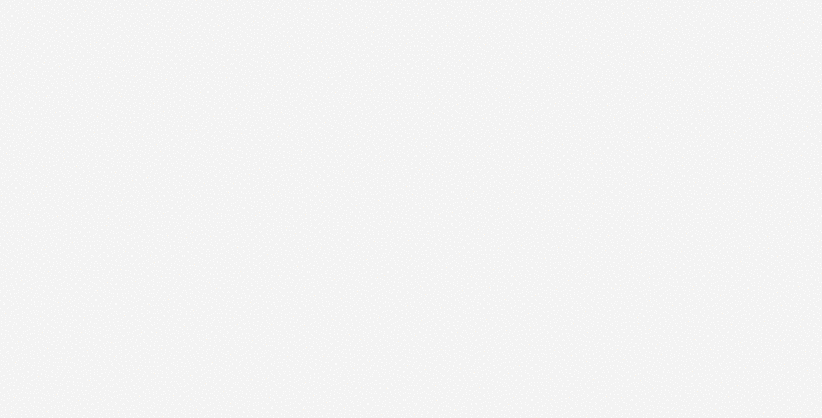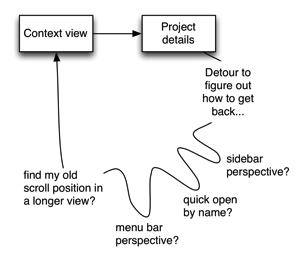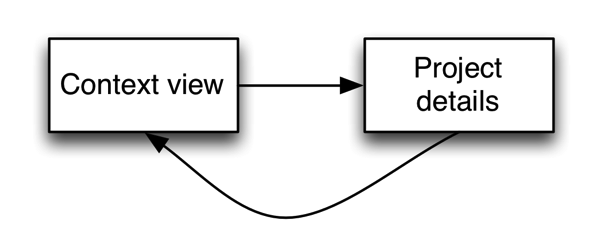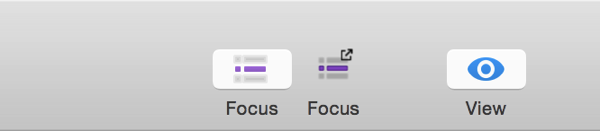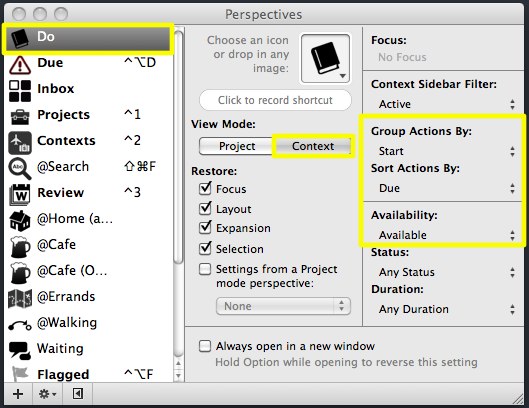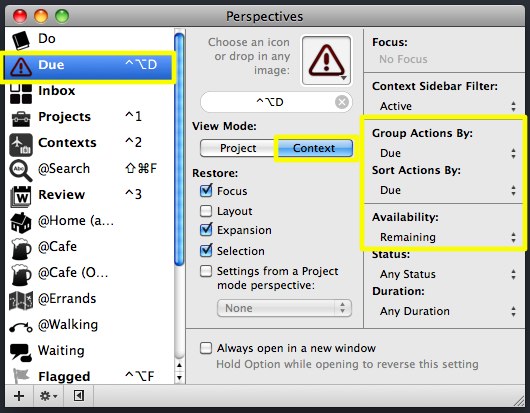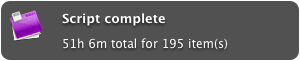OmniFocus 3 gave users a long-awaited feature: the ability to assign a task to multiple contexts. But the transition also came with a nomenclature change: the old contexts now became tags, a change that was reflected both in the UI and the underlying AppleScript dictionary.
Unfortunately, there wasn’t a graceful transition for scripts: OmniFocus 3 doesn’t know what a context is, so older scripts that referred to them needed to be updated to reflect the new world order.
Of course I’ve updated all the scripts that I use with OmniFocus on a daily basis – many of these updates were made when OmniFocus 3 was in beta early last year.
But after receiving a steady trickle of emails from people wondering how to fix some of my OmniFocus AppleScripts (the answer always being some variant of “search for context and replace it with tag), I came to the embarrassing realization that I never actually pushed the updates back to Github.
Sorry, everyone!
I took some time this weekend to update all my scripts on Github. Here’s what’s changed:
- I took the opportunity to scrape out lots of unnecessary code related to Growl, since 100% of respondents to my Twitter survey (n=3) no longer use Growl. So the scripts are all leaner and cleaner.
- A couple other minor changes, like cleaning up the text of notifications. For example, the Total Time script used to waste the script headline (“title”) telling you “Script complete”:
 Now the key information gets top billing:
Now the key information gets top billing: 
- And yes, the scripts are all updated for OmniFocus 3. (Still shaking my head that it took this long for me to notice.)