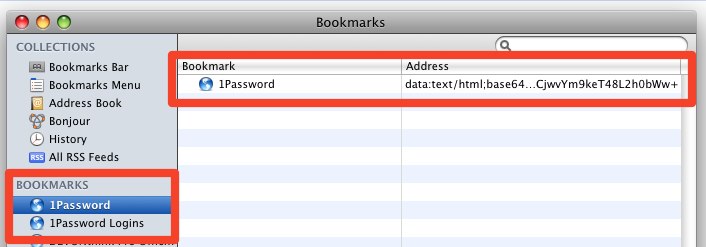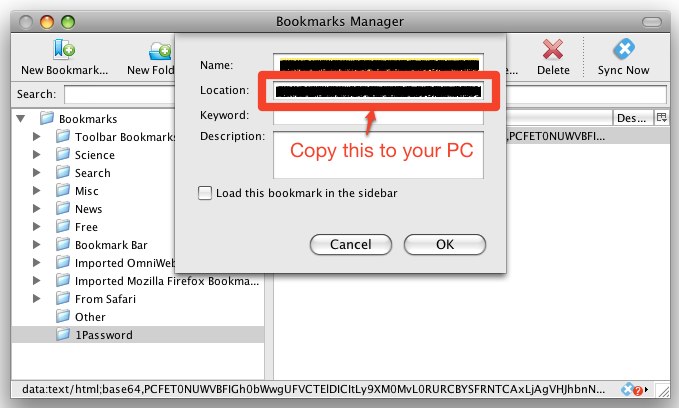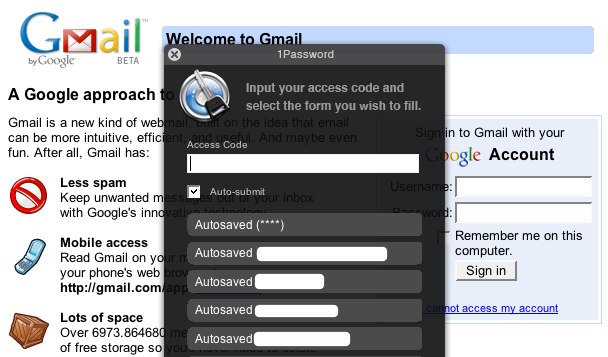5/26/10 update: I haven’t tried this in a couple years, so consider these directions outdated. If you have any luck, feel free to leave a comment.
Important: As of 8/6/08, version 2.7.2 works interchangeably with the current versions, but this may change without notice.
Updated 7/28/08 to address truncation issues with Safari
1Password, the acclaimed password manager for Mac, recently introduced an iPhone export function that provides on-the-go access to sensitive data. This is accomplished by creating an encrypted bookmarklet in Safari, which is in turn synchronized to your iPhone. Excellent.
Firefox recognizes this bookmarklet as well — meaning that Windows-by-day users no longer have to suffer without their critical logins. (Note that this trick does not work with Internet Explorer.)
To accomplish this:
-
In 1Password, click on the “Sync to iPhone” icon in the toolbar and choose an access code for encryption. (This will create the bookmarklet in Safari.)

-
Switch to your Safari bookmarks, where you will find two new categories, each with a bookmarklet. The 1Password bookmarklet enables a browsable list of all your 1Password data; the 1Password Logins bookmarklet provides a one-click login to the current page.
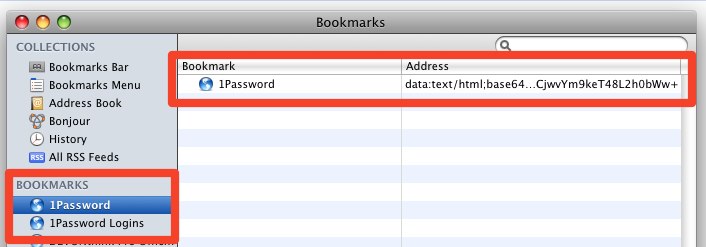
The data in the Address column is what you need to copy to your PC; however, Safari only lets you copy the first 32,000 characters of a bookmark’s address field, so copying from here is likely to fail. To work around this, drag the bookmark to Firefox on your Mac (either directly or via the Finder) to copy the data there. Then, in Firefox, select the bookmarklet properties. This is what you’ll see:
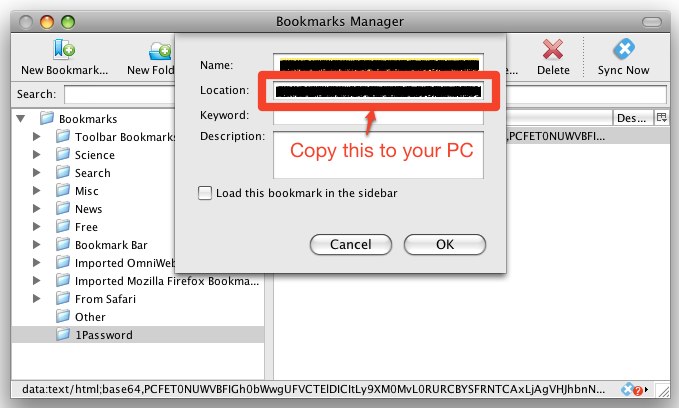
Hit Tab once to select the Location field. Copy the text into a plain-text file, and email it to yourself.
-
Get it onto your Windows machine. (Easiest method: email it to yourself using the aforementioned plain text file.)
-
Finally, create your bookmarklet in Firefox. To do this, first bookmark any page to your Firefox bookmarks bar. Then, right-click on the bookmark and choose “Properties”. Rename it as desired (“1P” suffices for my needs), and replace the Location field with the long string you emailed to yourself. For the 1Password bookmarklet, you’ll want to select “Load this bookmark in the sidebar”. For the 1Password Logins bookmarklet, leave it deselected.

Firefox now has a secure, functional bookmarklet with your passwords and other data available.
1Password Logins bookmarklet in action: 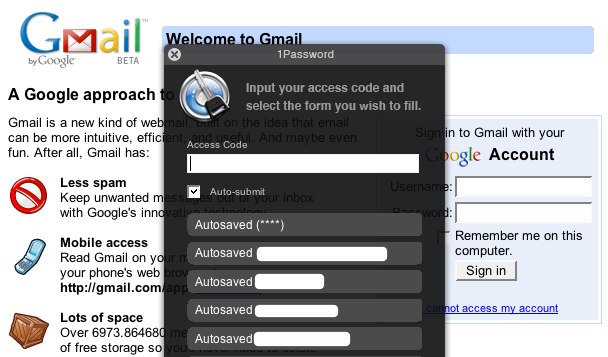
1Password bookmarklet in action:


(Use of the search function is recommended here as the tool sorts web forms by name)
1Password also provides a full-fledged html export, which you can keep on a thumb drive or upload to a server. (I wouldn’t recommend uploading the file — out of 6 billion people in the world, surely someone is bound to find the file and start playing.)
Bonus: For even easier synchronization, install Foxmarks to synchronize your Firefox bookmarks between your Mac and PC. Now you can copy straight from Safari to Firefox on your Mac and let Foxmarks do the synching. Update: Foxmarks didn’t work with the 1Password bookmarklets the last time I tried it; your mileage may vary.