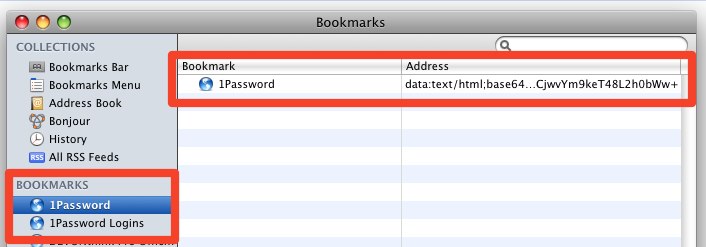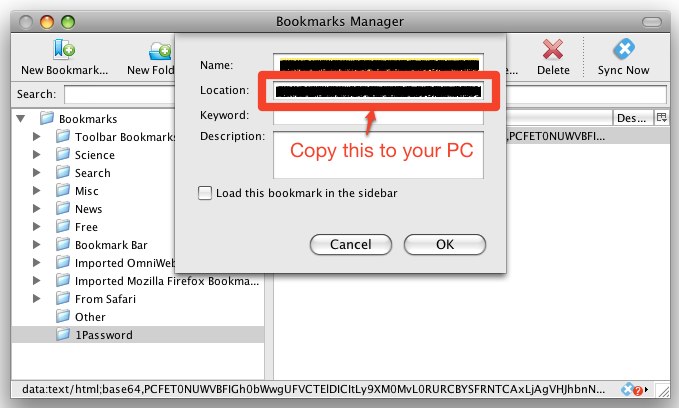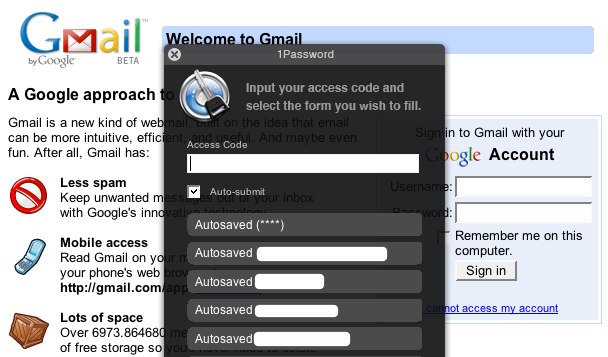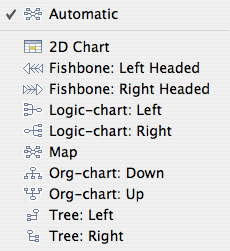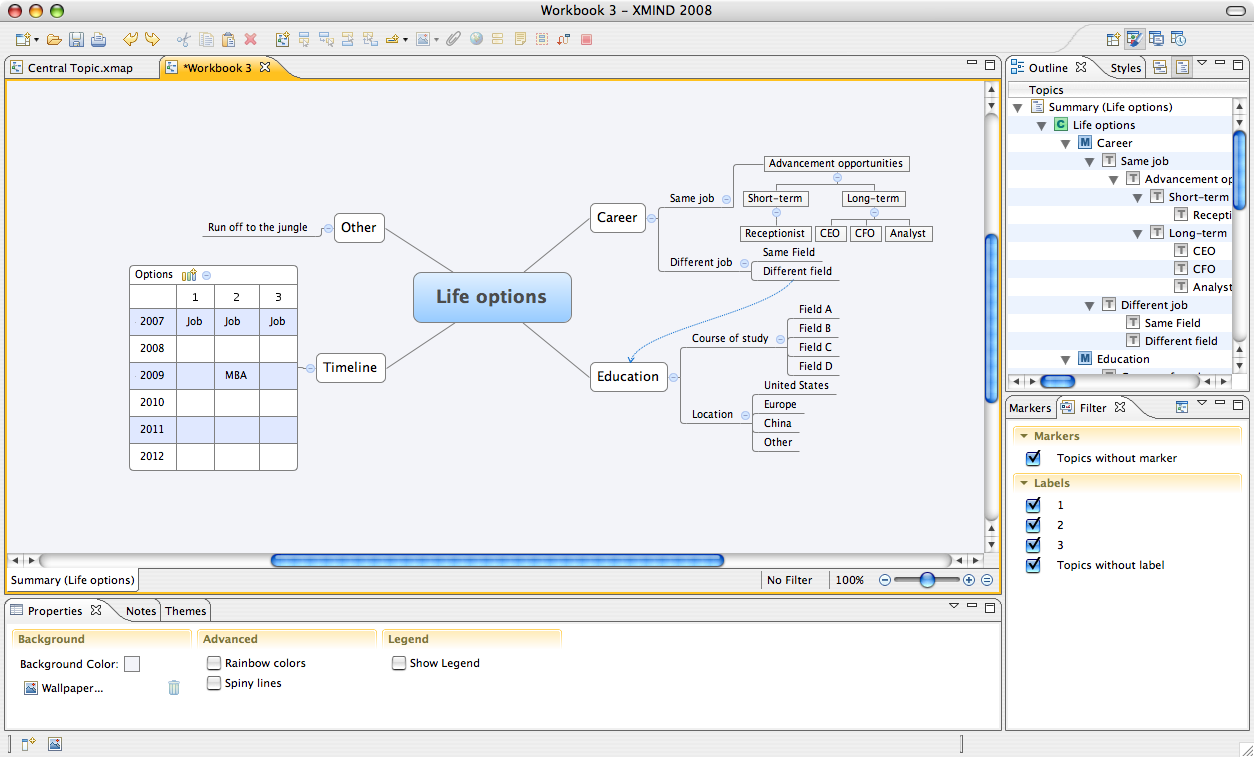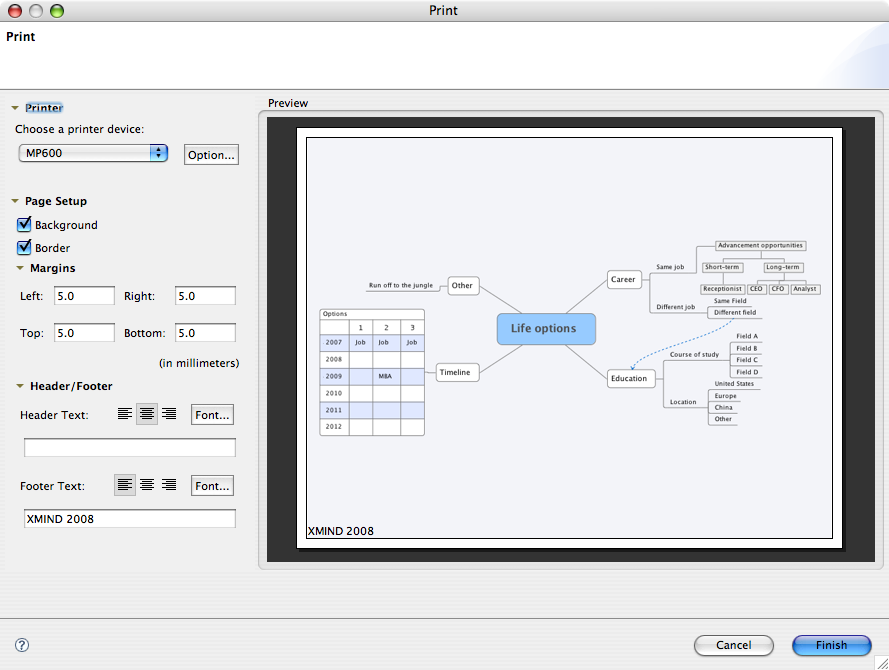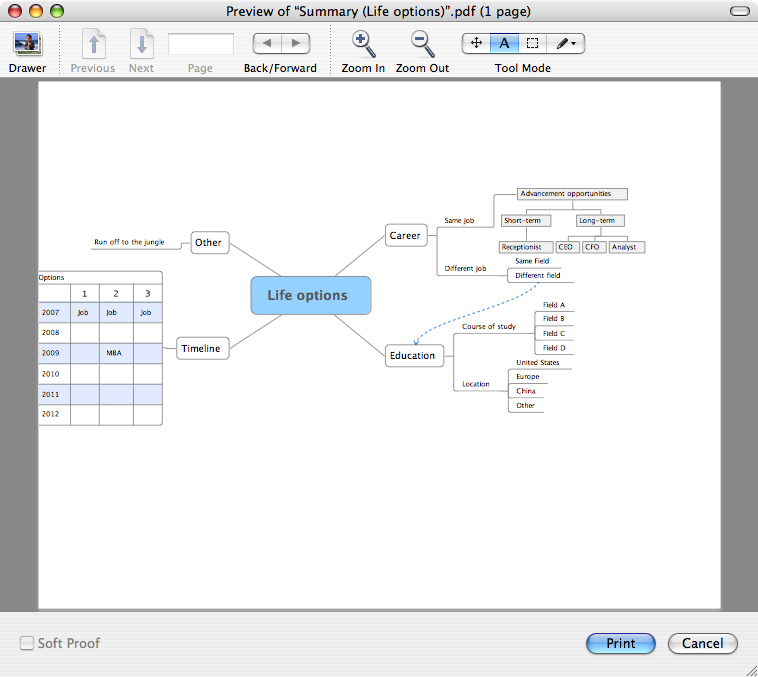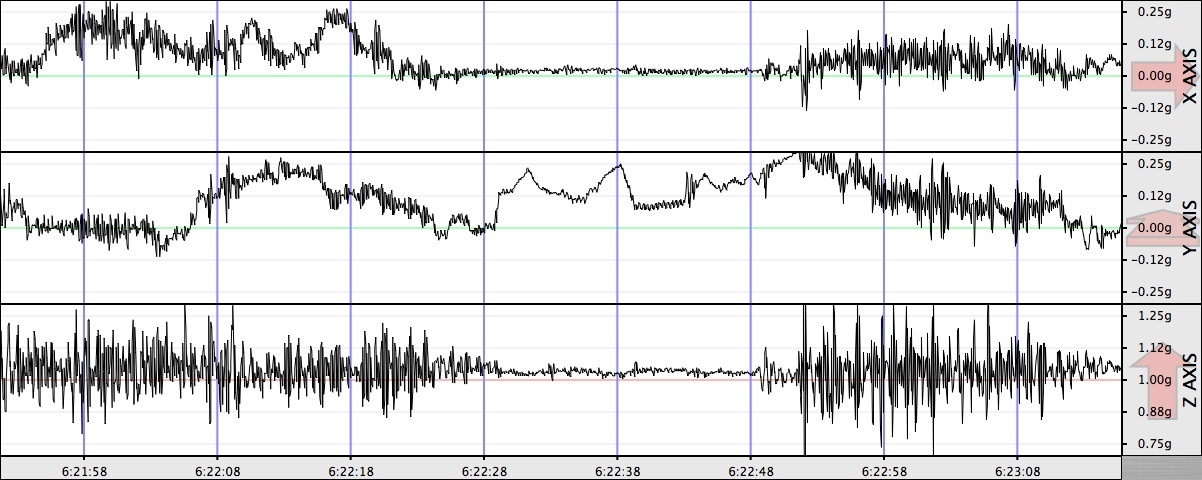Let’s talk about the elephant in the room.
I am, of course, referring to Evernote, a tool that’s designed to remember everything you throw at it – then provide access to your information from virtually anywhere.
If you’re unfamiliar with the tool, this video will give you a quick picture of what it does:
Despite the obvious awesomeness of its sync/access capabilities, earlier iterations of Evernote failed my acquired-information management criteria on numerous counts:
- It couldn’t accept basic documents like PDFs (flexibility fail)
- It wasn’t scriptable (extensibility fail)
- You couldn’t import/export data en mass (openness fail)
But the Evernote team have been hard at work, and with the recent addition of scriptability and an API, it’s worth a serious second look.
Accessibility: 9/10
Accessibility is undoubtedly where Evernote shines: you can access your data on the web client, your Mac or PC, or your iPhone or Windows Mobile device – and it all stays synchronized. Ergo, you still have your data when the network goes down. (The mobile Evernote clients act more as search/input portals into your Evernote data, though the latest iPhone version now stores your “favorites” locally so you can access critical notes offline. Also, if you prefer to keep some data private, you can selectively opt out of synchronization.)
Besides being Evernote’s killer feature, accessibility is also the cornerstone of the product’s business model: Evernote itself is free, but if you need more than 40MB/month you’ll need to upgrade to the premium version ($5/month or $45/year). The most exciting Evernote use cases will probably be mashups that use its API, which means increased bandwidth needs – and, therefore, subscriptions. (N.B.: Evernote’s API documentation describes the bandwidth elements as the “accounting structure”.)
Flexiblity: 4/10
Evernote accepts text/RTF files, images, web clippings, PDFs, and audio notes. To get files in, you can drag-and drop files onto the desktop client, email them to a special Evernote email address, or use the bookmarklet to clip content directly from any web browser. Handily, if you have part of a web page selected, the bookmarklet just saves the selection. Read: Evernote is most in its element when used for web clippings.
In addition, images can be snapped from your webcam or iPhone camera. More on this later.
Unfortunately, Evernote can’t handle many common document types, including Word documents (though RTF documents work passably). Most other filetypes (mind maps, outliner documents, etc) are out of the picture as well.
In the Mac client, the built-in content editor is little more than a glorified text editor. Text formatting is limited to font/size, bold/italic/underline, and alignment, though you can also attach images. (Not to mention the insulting font selection, which includes Arial but not Helvetica – shame!) The Windows client also provides some drawing tools (useful with a tablet PC), a broader font selection, and outlining functions. Update 11/10/08: Version 1.1.6 for Mac introduces orderd/unordered lists and tables.
Scalability: 6/10 (est.)
I haven’t thrown a tremendous amount of data at Evernote yet, so it’s unclear how performance is affected by a large data set. (I was hoping to put it to the test via the Delicious bookmark import, but Evernote just imported the bookmarks as links, rather than scraping the bookmarks’ targets.)
From a user interface perspective, scalability may be a problem. Items are accessed by browsing (by tags and metadata) as well as search. Aside from the ability to use multiple “notebooks”, there is no standard hierarchical organization. Users with a large number of tags or documents might become frustrated by this.
Searchability: 8/10
Basic search functions are solid, though generally unremarkable (no regular expressions, no advanced operators). You can combine search terms with tag filters.
In addition, Evernote has a couple search tricks up its sleeve:
Images pass through Evernote’s OCR engine when synchronized, turning image text into searchable data. This even works, to a large extent, on handwriting – slick!
Evernote metadata includes standard text tags as well as optional location data, so you should be able to search by location as well as content
Extensibility 7/10
The Mac client now includes a basic AppleScript dictionary, which allows for integration with other apps. No content-level scripting, but the most important feature – note creation – is available.
One example of extensibility in action: Justin adapted my NetNewsWire » DEVONthink batch archiving script to work with Evernote, including tagging and notebook selection. Check it out here.
In addition, the Evernote API provides full access to Evernote data. I’m not aware of any Evernote-based applications yet, though Pelotonics is planning some level of integration. If useful integration emerges, this is will be a big win for users.
Openness 4/10
Disappointingly, despite claiming export options as a feature, Evernote maintains a tight grip on your data. Need to send a file to your colleague? Forget drag-and-drop: you’ll need to go through Evernote’s export or email functions.
On the Mac side, the only export option produces a proprietary Evernote-formatted XML file with document contents embedded. The Windows client can also export in HTML, web archive, and text formats.
When emailing files, Evernote wraps most notes in an ad-encrusted PDF document before sending. (Yes, it’s as bad as it sounds. Look for the “Plain text note” here. That PDF is what you get when you try to email a text file.) Mercifully, you can email PDFs in their original form – though whether this is by design or oversight is unclear. What is clear is that Evernote doesn’t make it easy for you to use your data as you wish.*
A third option is to share your documents in a public notebook (like this one). This of course not the same as export, but it does provide a refreshing level of social openness uncommon in tools of this nature.
Final thoughts
Evernote deftly handles web clippings and snapshots, and ubiquitous access makes it a viable tool for web research and data management.
Perhaps paradoxically, Evernote’s impressive accessibility also limits how I use it. Synchronizing data through Evernote’s server means I won’t use it for sensitive data. So although it’s hard to imagine a situation in which I won’t have access to my iPhone, Mac, or a web browser, it’s also hard to imagine a situation in which said access is truly critical. So I typically use Evernote for less important (but nonetheless useful) tasks:
- Clipping captioned images and business cards for OCR
- Jotting beer-tasting notes
- Snapping photos of the same
- Misc. data capture when I’m away from my computer
Bottom line: despite its limitations, Evernote is a great tool. At the free price point, you’re unlikely to find a more robust tool… so give the elephant a whirl.
*Comparisons could be drawn to DRM-laden music purchased from iTunes: it’s quite likely that you’ll never want to use it outside the iTunes/iPod ecosystem. But if (or when) that day comes, you won’t want to deal with their restrictions on your data. Same principle.