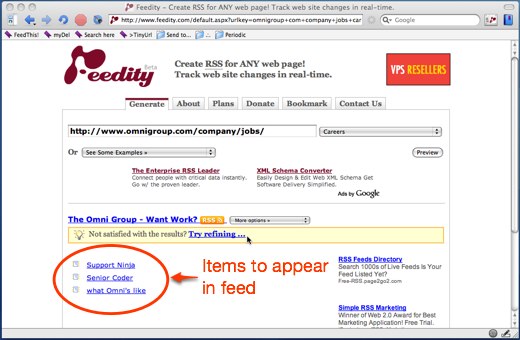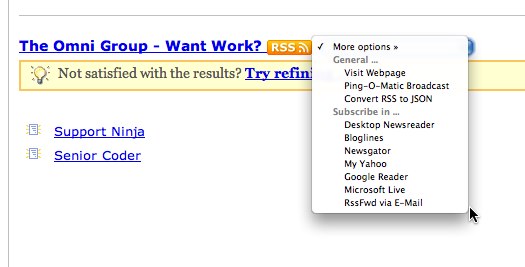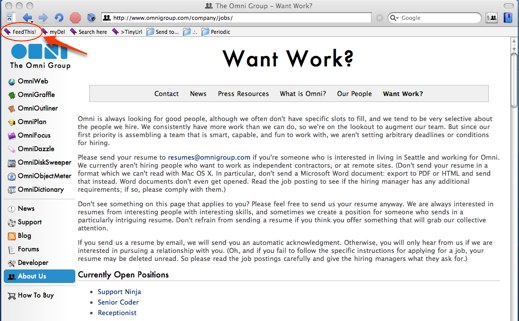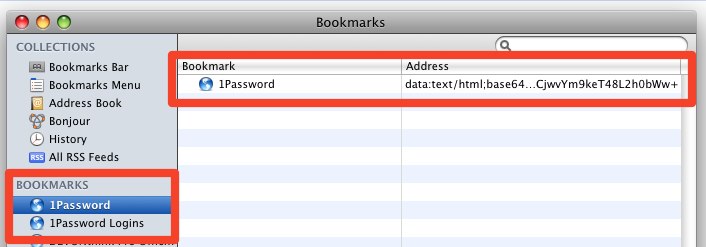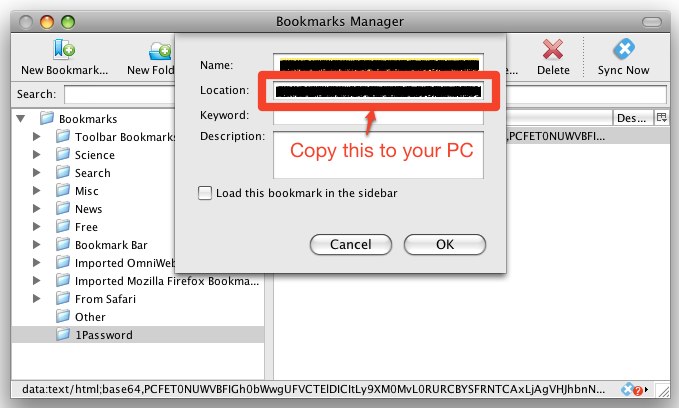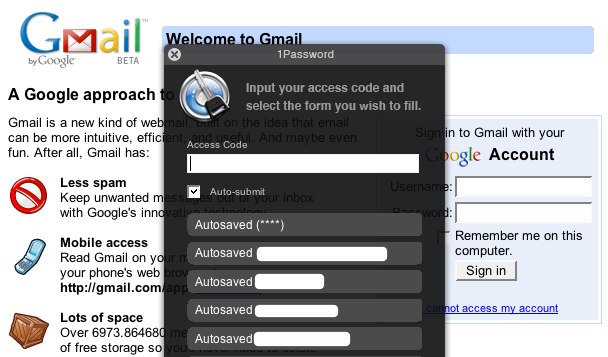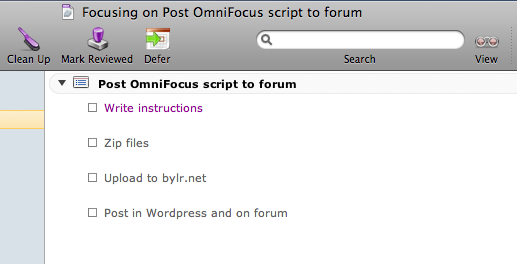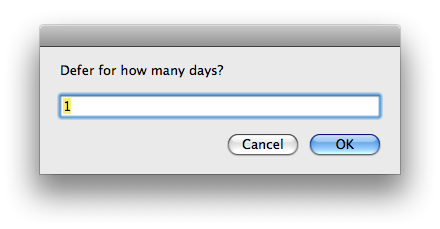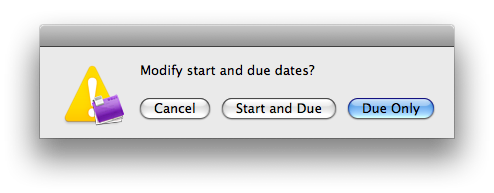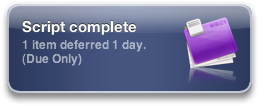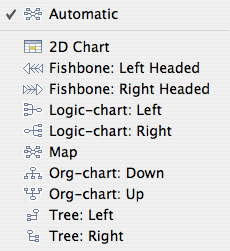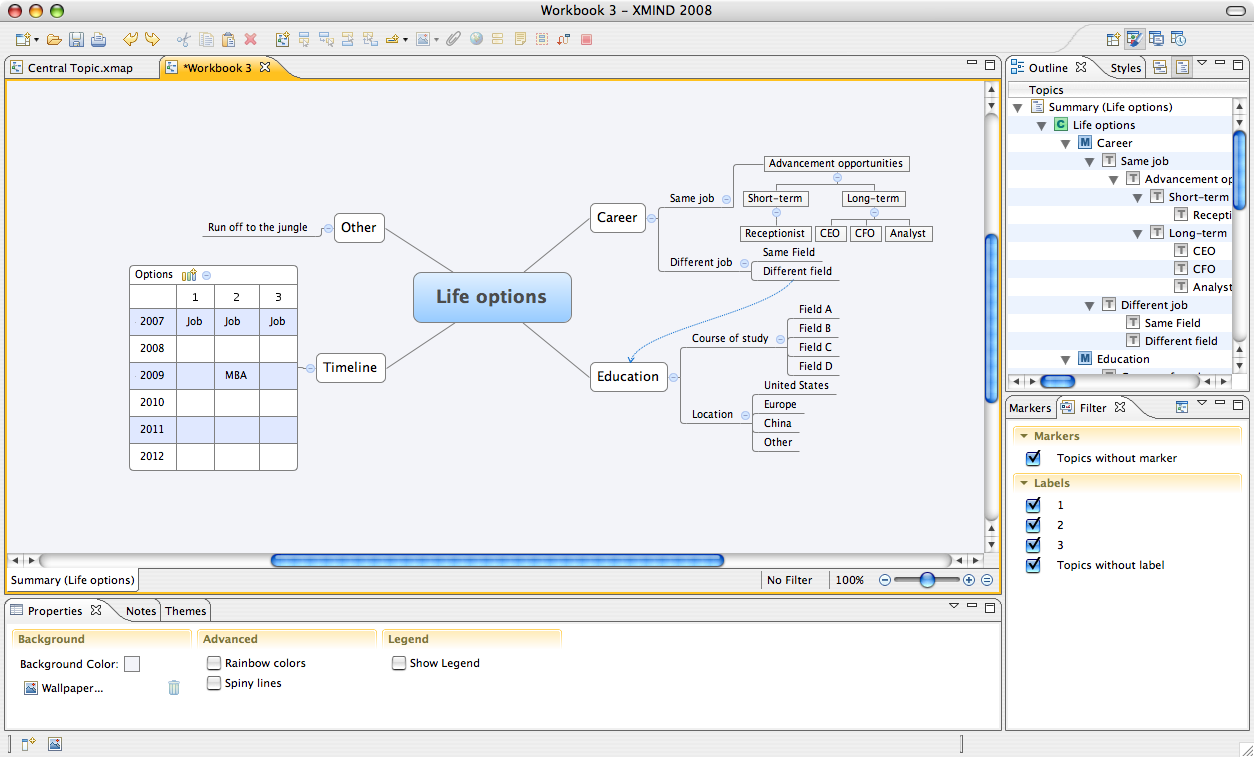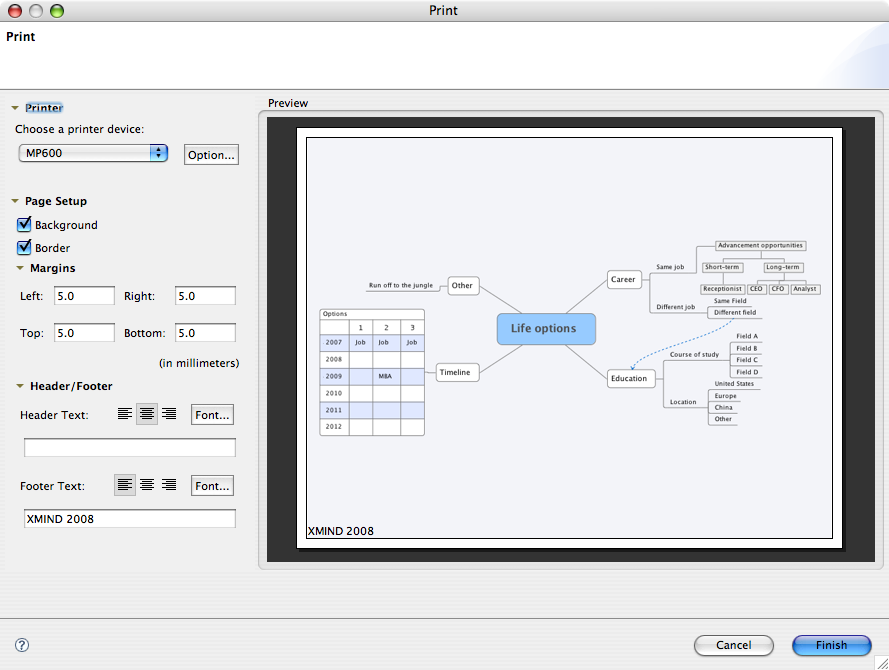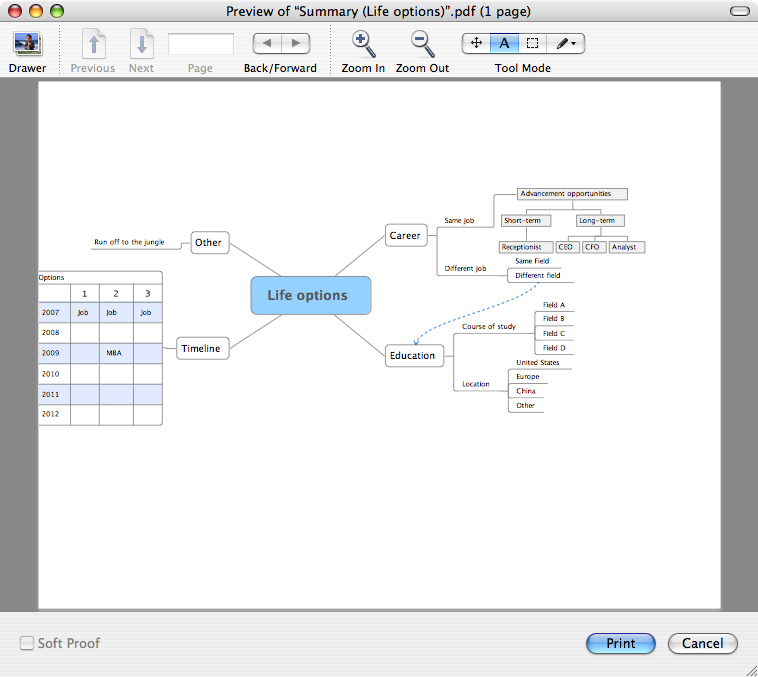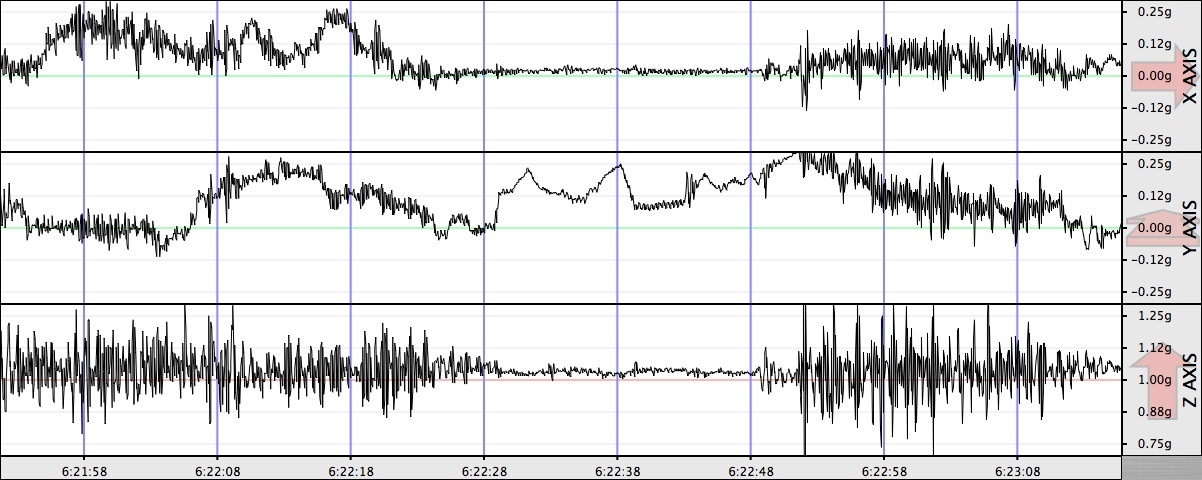XMind is a recently introduced mind mapping tool available for Mac OS X, Windows, and Linux. I purchased XMind several weeks ago and have found it to be a robust and rewarding tool, though it’s certainly not without its issues.
Basic features
Data entry – The ability to quickly add and edit information is the single most important feature of a mind mapping tool, and XMind makes input fast and painless. Return inserts a sibling topic, while Tab inserts a subtopic. (This is a faster interface than MindManager, for instance, which requires command-Return to insert a subtopic.) Return inserts a sibling topic. Command-Return inserts a parent topic, and Shift-Return creates a sibling topic before the selected topic.
Navigation – With a single-button mouse, click-and-hold on any free space in the map to drag the map around. Even easier, right-click drag for instant dragging.
Labeling (tagging) and Notes – Labels can be added to any map item and used to quickly filter large maps. One suggested use would be to attach names to action items. Rich-text notes can also be appended map items, and edited in the map or a sidebar.
Visual editing – XMind includes a wide array of layout and editing options. Topics can be displayed with a variety of orders, from diamonds to callouts. Line options include simple curves, hard and soft elbows, straight lines and more. Spiny (thick) and rainbow lines are available as well.
Numbering options are basic but functional; for each level of the mindmap tree, you can select Roman numerals (I, II, III), Arabic numerals (1, 2, 3), and capital and lowercase letters (A, B, C or a, b, c). In addition, each sheet/tab can have a separate background color or image.
Visual Themes – Most usefully, XMind supports visual themes, which can expedite editing multiple documents. To create a theme, simply edit your document as desired, then select “Extract theme”. A new theme will be created to match your current document styles.
Audio notes can be added quickly to a topic. They’re saved in MP3 format, although currently there doesn’t seem to be a way to extract your audio notes.
Killer feature: embedded layout options
For me, the killer feature of XMind is the ability to utilize multiple layout structures within the same map. Options include traditional mindmapping structures (map, left tree, right tree, logic charts, org charts) as well as 2D chart (analogous to a spreadsheet clipping) and fishbone diagram options.
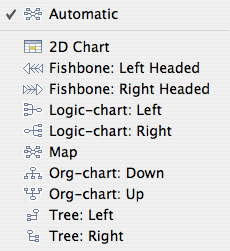
Although other mappers have this feature, its XMind offers more flexibility than its Mac OS-compatible counterparts.
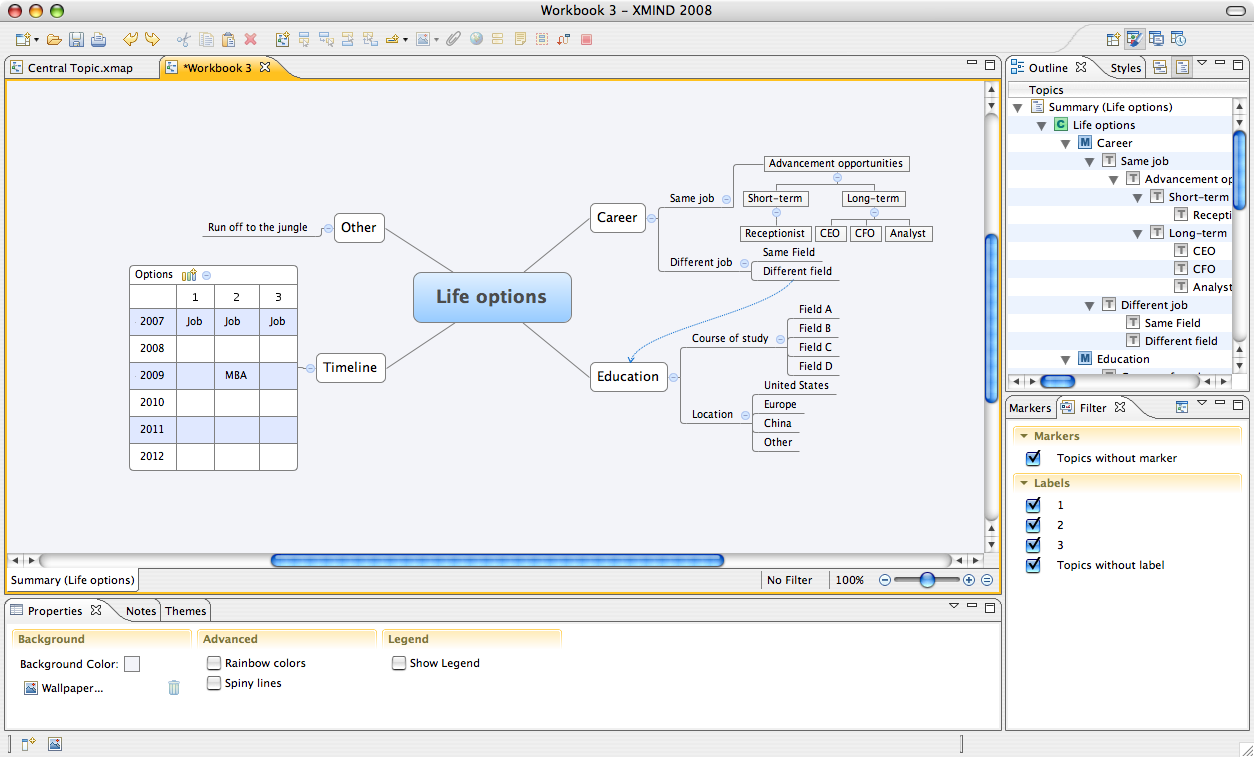
(Click for full size)
Quirks
Editing
At present, there is no way to create a parent topic with multiple siblings selected; you must create the parent topic for one topic and drag other topics into it.
More frustrating, there is currently no keyboard-only option to edit a topic; typing overwrites the selected topic, so you need to use the mouse for this purpose. (XMind team: please fix this in an upcoming release!) [UPDATE: F2 now enters editing mode for the selected node.]
Format lock
While XMind readily imports from MindManager and FreeMind, it provides no way to save in other formats (MindManager, FreeMind, or even OPML). That said, if you desperately need to share your data, you can copy and paste into OmniOutliner. From there, export to OPML. Other programs can read this format quite easily. [UPDATE: XMind now exports to MindManager 7 format.]
That said, XMind documents have worked flawlessly between my Mac and PC.
Audio Notes
In the map area, you must double-click the Play button to play an audio note. Odd. [UPDATE: A single click now plays the note.]
Printing – caveat emptor!
[UPDATE: Printing has been improved significantly. Retaining this section for historical context, but note that many of these criticisms have been addressed.]
Printing in XMind is seriously flawed. To start, there is no Page Setup dialog box. Any page setup options are performed via a combination of the print dialog box and printer-specific settings. (To get a horizontal page layout, for instance, you have to go select the printer options setting, which brings you first to the OS X-standard Page Setup dialog box, then a Print window. Clicking “Print” from here does not print the document, as one might expect, but brings the user back to the Java print window.)
Worse, XMind has yet to learn the concept of a centered document. Printing with the default 5mm margins yielded a printout that was both off-center and clipped. I tinkered for a while and finally got a well-centered document with a 40mm left margin and 0mm right margin — though the built-in preview has no bearing on the final product. For example, this XMind preview:
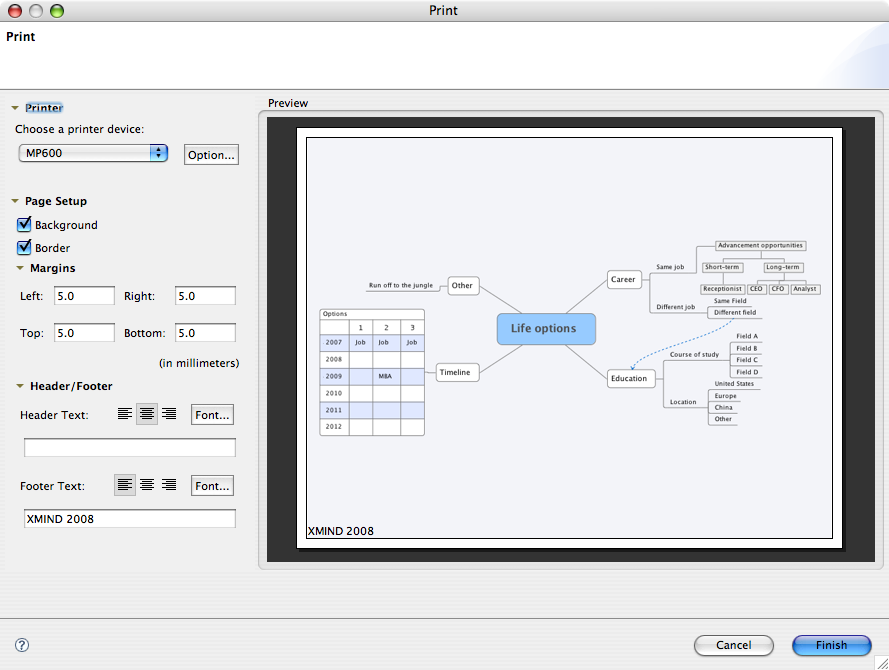
…resulted in this print job:
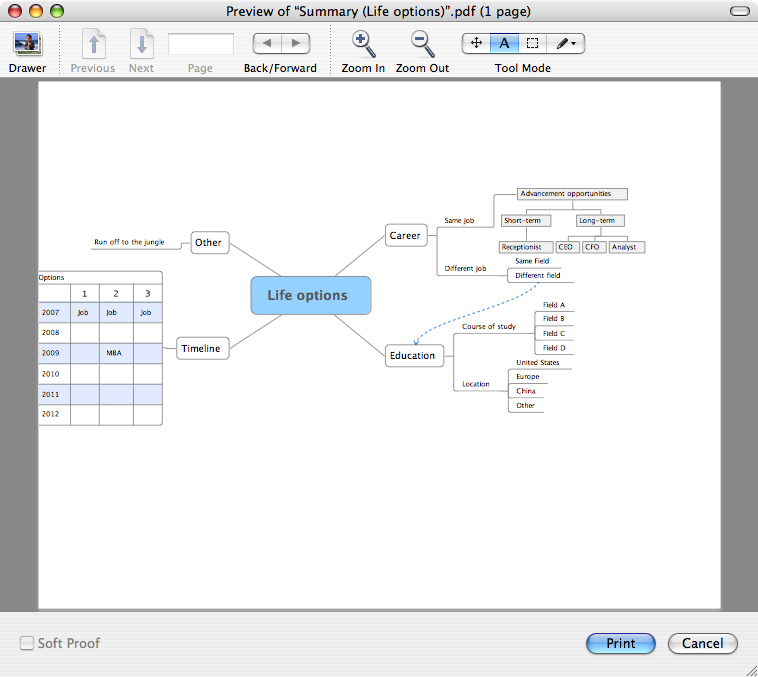
To see what your document will actually look like without wasting paper, go through the printer options setting to the OS X dialog box. Instead of selecting Print, choose Print Preview. Although this will return you to the Java print box, when you finally choose Print you’ll get the Mac preview.
A note about Java
I expected Java to be a major issue for me. On the Mac, I want Mac-like apps with Services support, AppleScript options, etc. That said, XMind has done an amazing job harnessing elements of the Mac OS interface. Notably, it uses the native Mac open and save dialog boxes (failure to do so would have been a deal-breaker for me), and can summon Apple’s Color Picker utility instead of the standard Java fare.
Final thoughts
Although XMind feels like a late beta product, it’s a strong contender for the cross-platform mind mapping market. If on-screen editing (rather than printing) is your intended primary use, give it a whirl.
Also, to their credit, the XMind team have been very responsive — they have responded to several separate email requests and seem intent on improving the product.
Pros:
- Extremely robust mapping options
- Responsive customer support
- Strikingly adept Java implementation on the Mac
Cons:
- Printing is extremely frustrating
- Java-based means no Mac OS Services; no AppleScript support
- No industry-standard export options
- Quirky