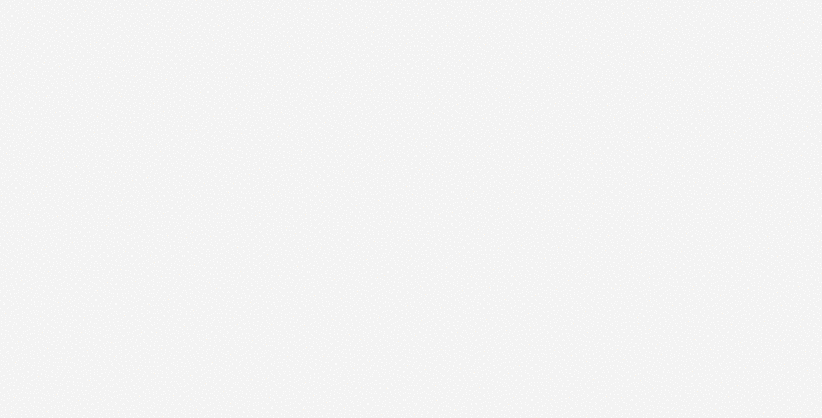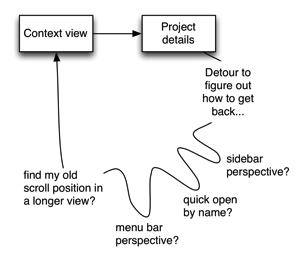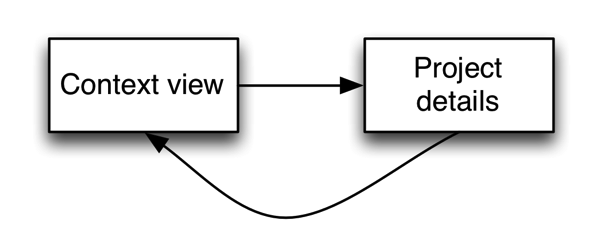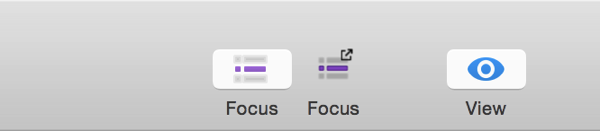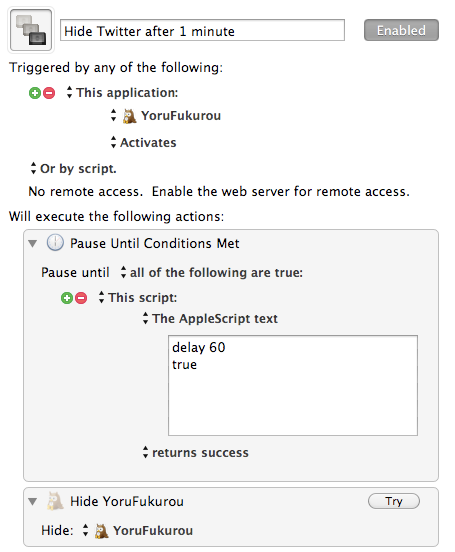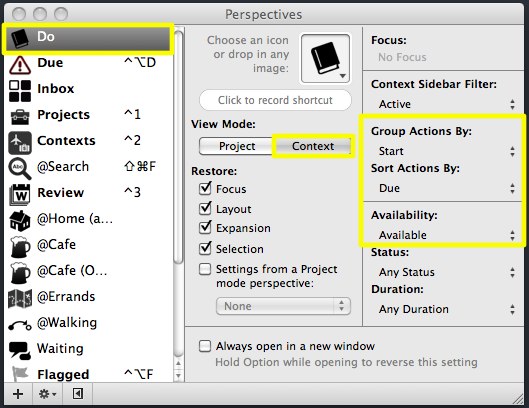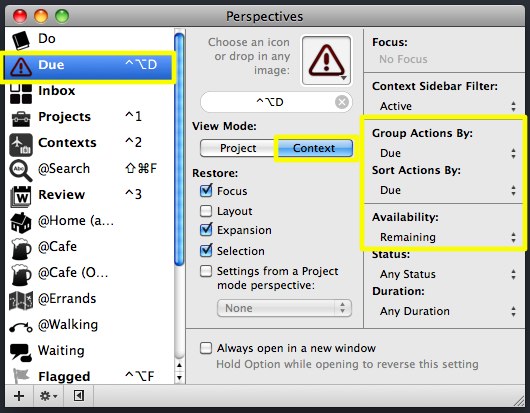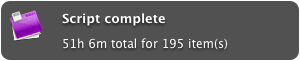2017-04-17 update: Now includes an option to focus in new tab. Thanks Marek and Kraig for the request.
TL;DR: This script opens the project of the selected task(s) in a new window (or tab).
Get it here.
It’s been a while since I last posted… so what better way to break the silence than with some new OmniFocus scripts?
I don’t think it’s controversial to say that context-based perspectives are the secret sauce of OmniFocus. Without context views, OmniFocus would be a simple outliner with quick entry and a few filters. But context perspectives let you view the exact cross-section of tasks you need to be effective.
That is, until you view a task in a context-based perspective and realize you need to see the whole project.
It should be simple to view a project’s details without losing your place in the current context view. And it was simple in OmniFocus 1: while in a context view, double-clicking a task would open its project in a new window.
OmniFocus 2 lost this feature, unfortunately. The two best options it provides are:
- Quick Open (⌘O): allows you to type the name of a project and open it in a new window (if that option is selected). But this requires typing and the cognitive overhead of thinking about the name of the task’s project.
- Show in Projects (⌘⌥R): brings you to the project view of the selected task. But since OmniFocus has no navigation history, there isn’t an easy way to go “back” to the original context view. It all begins to feel like a road trip:
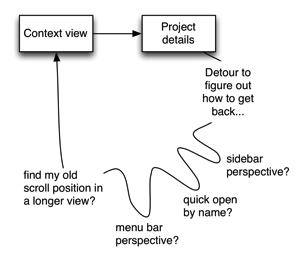
It’s worth mentioning that Kourosh Dini presents some very useful and related workflows in his excellent Creating Flow with OmniFocus, but in my view none of these methods has the simplicity of a quick – and mindless – round-trip to the task’s project view.
So, without further ado, I present the scripts Focus in New Window and Focus in New Tab, which do the following:
- Given a selected task (or tasks),
- Opens a new Project-based window or tab, focusing on the desired project(s)
That’s it. It’s an extremely simple concept that makes this round-trip quick and painless:
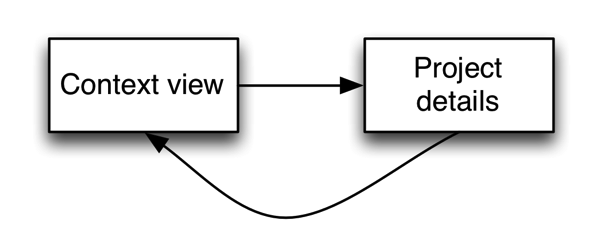
For ease of daily use, I’ve named the script “Focus” and given it a descriptive “opens-in-new-window” icon. It now lives in my toolbar next to the real Focus action:
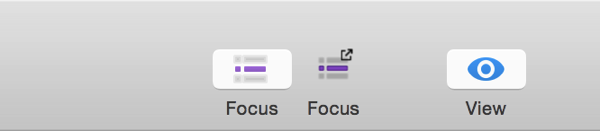
I’ve been using this countless times per day and thought it high time to share it with the world.
Get it here:
Focus in New Window/Tab on Github.
p.s. This script includes a custom icon to look better on your OmniFocus toolbar, so I’m linking to a zip file that includes this and other scripts; let me know if this is an inconvenient way to download it.
p.p.s. I’ve also updated some of the older scripts, notably Snooze and Shift (formerly called Defer). If you use them – especially if you also use LaunchBar or Alfred – you may want to take a look.
p.p.p.s. Because OmniFocus doesn’t currently (as of 2017-04-17) have native AppleScript support for managing tabs, Focus in New Tab has a few dependencies. Please check the inline notes if you run into any hiccups.